Rates
Rate
Set up all ticket price variations from your base prices (Child, Student, Concession etc) as well as Discounts, Service charges, Transaction charges, Commissions etc.
NOTE: To set a service charge (or discount) to apply on a per ticket basis for Internet sales, please contact InterTicket customer service.
From the main menu bar, select
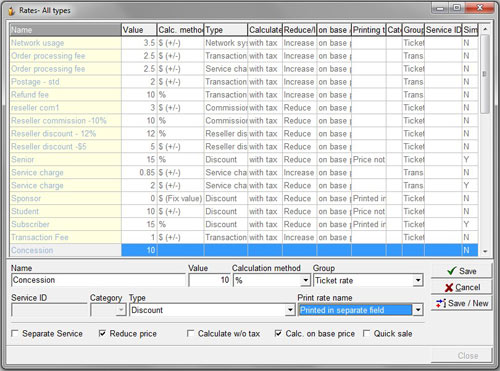
Click on the New button
In the Name field, type in the name of your new rate e.g. Concession, student etc.
In the Value field, enter a numerical value. This will either be a fixed $ amount, a $ amount subtracted (or added) to the base price or a % figure applied as a decrease (or increase) off the base price.
From the Calculation method drop down box, select one of the following three options:
- $ (+/-) means that the amount you have entered in the Value field will be subtracted from (or added to) the base price.
- $ (Fix value) means that the amount you have entered in the Value field becomes the modified Rate with a fixed $ value.
- %means that the modified Rate is the base rate reduced (or increased) by the percentage amount entered in the Value field.
So if you make a mistake in setting your discount rates, or if you no longer require any modified Rate, you can only use the Hide button in the main Rates-All types window to make them unavailable for view.
Because of this constraint, it is normally best if you can set your prices for Student, Child Concession or whatever by selecting either $ (+/-) or % for the Calculation method.
Otherwise if you set rate using the $ (Fix value) method, every time you modify your base rate, you will have to create a new set of rates for Student, Child Concession etc.
In the Group drop-down box select one of the following entries:
| Ticket Rate | rates are applied to normal and season ticket prices |
| Seasonticket rate | DO NOT USE THIS SELECTION FOR SEASON TICKET PRICES |
| Discount card Rate | rates are applied to discount card prices |
| Transaction Rate | rates are applied to the entire transaction value |
| Reseller discount | discount off Rates applying to ticket resellers |
| Discount | discount (or increase) from the base Rate |
| Service charge | charge applied at individual ticket level |
| Transaction charge | charge applied at the total transaction level |
| Commission | commission applying to resellers |
| Network system usage charge | charge applying to sales made via the Network |
Note with the Service charge or Transaction charge you can only select $ (+/-) or % and not $ (Fix value).
When you select Discount, an additional field box called Print Rate Name will appear since these Rates or Rate names will be printed on receipts and tickets if you set up the required fields on your tickets in Maintenance >Report formats.
NOTE: When setting up rates to apply to Ticket Transactions or Season Ticket Transactions, always use the Discount rate type.
In the Print Mode of Rate Name box select either:
| • Printed in a separate field | prints the Rate NAME in a separate field on the ticket ("Rate in a Separate field" string) and prints the PRICE in another field (normally "Ticket price string") |
| • Price not printed | prints the Rate NAME in the field "Rate at the place of price" but does NOT print the PRICE in "Ticket price string" |
| • Not printed | does not print either the base Rate NAME or the PRICE |
So if for example you want the word "Concession" printed on the ticket but not the $ price, then you would select Price not printed.
But if you want the $ price printed on the ticket AS WELL AS well as the word "Concession", then you would select Printed in a separate field.
Check the box Separate Service if a tax rate applies to the Rate which is different from the tax rate applying to ticket sales.
Enter a description for your Service ID (Tax rate to be applied).
Select the tax rate to be applied from the drop down Category box.
Check the Separate service check box if the taxation rule that applies to the Rate is different from the one that applies to the actual Ticket transaction.
Check the Reduce price check box if the price adjustment set by the Value and Calculation method fields are to result in a deduction from the base price.
If you want the price adjustment to be added to the base price, then leave this box unchecked.
Check the Calculate w/o tax check box if you want the Rate to be calculated from the price excluding tax.
Check the Calc. on base price check box if you will be applying compounded rate modifications and you want the Rate to be calculated from the base price and not from an already modified price.
Check the Quick Sale check box to make the modified rate available for the Quick Sale method of selling tickets under Ticket transactions > Quick Sale.
Click the Save/New button if you wish to enter additional Rates or the Save button if this is the only Rate you will be entering in this session.
To set up Complimentary or Free tickets, enter 100 in the Value field, select % from Calculation method drop down box, Discount from the Type box and check the Reduce price box.
If you have selected to Hide any of the rates, to make them visible again, check the Show hidden rates too box, highlight the rate you want to make visible again, then click on the Show button.
To see a chart of typical modified Rates, transaction fees and charges and how these are set up using the fields described above, download the PDF here.

