User Maintenance
User Actions
Enable or disable specific actions or allow/restrict access to sections of the system on an individual user basis.
Specific menu items can either be made visible but not active or invisible to the user.
From the main menu bar, select
All Rights
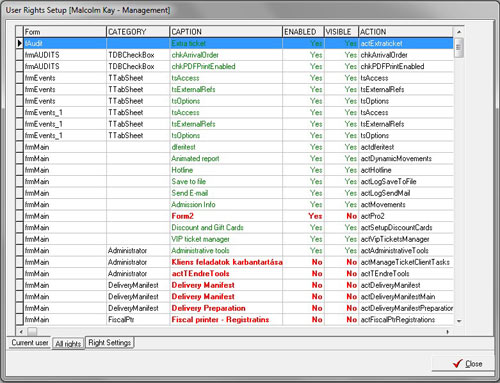
In the main All rights window, highlight the action you wish to enable/disable.
To change an entry in the Enabled column from Yes to No or vice versa, click the Space bar.
To change an entry in the Visible column from Yes to No or vice versa, click Ctrl+Space bar.
Rights Settings
Copy rights from one user to other users, either individual or a Group of users – Staff, Management, Box Office etc.
Click on the All rights tab at the bottom left of the screen.
The User rights Setup window will open.
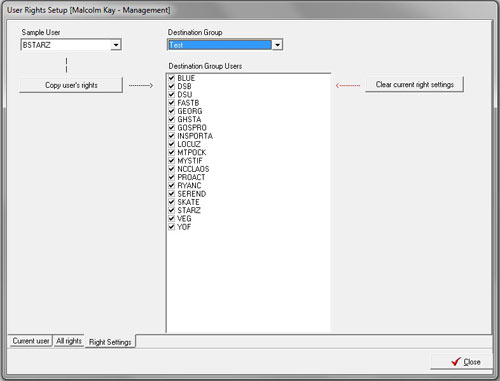
Select the Sample User (whose right settings you will be copying) from the drop down box.
Select the User Group to whom you will be copying rights from the Destination Group drop down box.
From the list of Destination Group Users that now appear, uncheck the names to whom you do NOT wish to copy rights.
Click the Copy User's Rights button and a pop up box will appear asking for confirmation you wish to copy rights to selected users.
Select Yes.
A pop up box should appear saying "Rights updated successfully for xx users".
Click OK then Close.

