Ticket Transactions
Quick Sale
Quick Sale is designed for box-office sales as a quick and convenient method for selling tickets from a seating chart.
It is assumed that all payments will be taken as either cash, or if a credit card is used, a separate swipe card machine will be used to take the credit card payment.
NOTE: A Season (go to Maintenance > Seasons) must have previously been assigned to each event in Maintenance > Events otherwise you will receive an error message when selecting events or attempting to select seats from the seating chart.
From the main menu bar, select
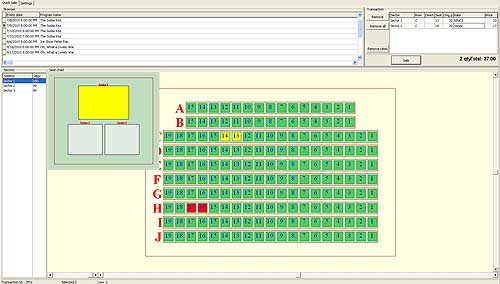
Click on the Settings tab.
Using the drop-down calendar in the From date box, select the date from which all the events you wish to sell tickets under the Quick Sales method are included.
Click on an event to select it from the left-hand Program list and click on the Add button to add the program to the list of events to be sold under Quick Sales.
If you wish to remove any event from this list, highlight the event to select and either click the Remove button to remove a single event or the Remove all button if you wish to remove all events from the list.
When you have finished adding events, click on the Quick Sale tab.
To sell tickets, click on the required event name and event date to display the full seating chart in section view for the venue.
Click on the Sector in which you wish to select tickets to display the seating chart of the selected section.
Click on the seat you wish to sell, or to select multiple seats, draw a rectangle with your mouse to surround the seats. The selected seats together with the full ticket price will be displayed in the top right panel.
If you wish to modify the price of any ticket such as concession, child etc., click on the Rate for the relevant seat and a downward pointing arrow will appear at the right of the Rate box.
Click on the small arrow to display the modified prices then click on the modified price to select. The modified price will now be displayed in the Price column.
NOTE: Modified price(s) must have previously been set up in Maintenance > Rates > Rate and the Quick Sale checkbox checked, otherwise no modified prices will be displayed.
Continue adding additional tickets by selecting different events as required.
The total price to be paid by the customer and the total number of tickets purchased will be displayed under the transaction pane.
To restore all modified prices back to the original full price, click the Remove rates button.
To remove a ticket from the list, click the Remove button, or to remove all tickets, click the Remove all button.
When finished selecting all tickets and modifying Rates as required, click the Sale button and all tickets will be printed immediately.
To sell Season Tickets, click on the Season Ticket tab (Berletek) to display the available Season Tickets.
Select a customer name from the drop down Customer name (Ugyfel) box at upper right.
The ticket price will be displayed in the field below the customer name.
If you wish to modify the price of any ticket such as concession, child etc., click on the Rate for the relevant seat and a downward pointing arrow will appear at the right of the Rate box.
Click on the small arrow to display the modified prices then click on the modified price to select.
The modified price will now be displayed in the Price column.
Click on the Sale button to print all Season tickets immediately.

