Discount and Gift Cards
Discount Card Setup
Two types of discount cards can be configured.
- Primary: A customer purchases a discount card at a pre-defined price which entitles him/her to be allocated a specific number of tickets for events held within a specified validity period.
- Secondary: A customer purchases a discount card for a pre-defined price (or it can be issued at no charge) which entitles him/her to purchase a specified number tickets at a pre-set discount within a specified validity period.
The Discount card can be set to apply conditionally:
- either to all programs or specific events or programs
- pre-defined Program Groups
- between specified dates
- a specified maximum number of tickets for each program or event
- a specified overall maximum number of tickets
Since you can set the price of a Primary discount card, specify the number of tickets for which it can be used as well as the Program Groups to which it can apply, a Discount Card set with a Primary discount can be used as an alternative means of offering Season Packages.
The advantage in using the Discount Card in this manner is that it allows both the online purchase of the Discount Card itself (or Season Package in this situation) as well as enabling the online customer to select their Season Package events and print PDF tickets for each event selected.
In comparison, with Season Packages set up under Maintenance > Season Tickets > Season Ticket Maintenance, although a customer can purchase a Season Package online, they are simply emailed a voucher which must be exchanged for actual tickets at your box office.
Primary Discount set up
From the main menu bar, select .
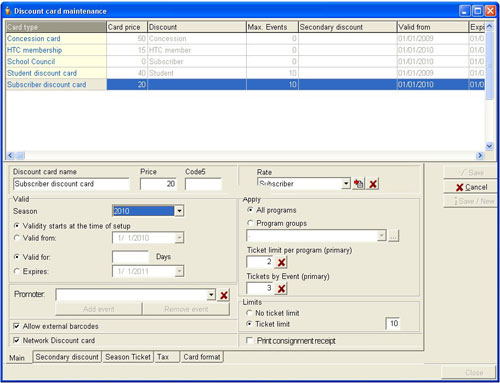
Click on the New button and the main Discount card maintenance widow will open.
In the Discount card name field, type a unique name for your discount card.
In the Price field, enter the selling price of the card.
If the Discount Card if the first type mentioned above and/or a combination of type 1 and type 2, the price of the card will reflect the max. number of tickets that can be purchased, the base price of the ticket and the discount you are wishing to offer.
From the Season drop down box, select the Season in which the card is to apply.
Either select the Validity starts at the time of setup radio button if you want the card to be valid immediately or the Valid from radio button to set a date from which you wish the card to be valid.
Select the Valid for radio button and enter a number to set the validity for specified number of days from the start date.
OR
Select the Expires radio button to set a date on which you wish the card to expire.
If you want the discount card to be associated with the events of an pre-assigned Promoter, select the Promoter from the drop down list.
Note that if you select a specific Promoter, then ONLY those Promoter's events will be valid for the discount card. If you wish to add events from other Promoters, click the Add event button.
The Add events from other promoters window will open.
In the right panel, click to select an event, then click on use the left facing hand to add the event.
Events already added can be removed with the left facing hand.
Click on the Remove event button if you wish to remove any event. In the window that opens, click to select an event, then click on use the left facing hand to remove an event from applying to the Discount card.
Check the Allow External Barcodes box if you want the ability to enter your own barcode or gift card number rather than a system generated barcode when selling a discount card in Ticket transactions > Gift & Discount Card Transactions.
Note than online customers will still receive a system generated barcode when purchasing Discount Cards online but they will also have the ability to enter any admin. assigned bar code when purchasing tickets.
Check the Network Discount card box if you wish to allow purchase of Discount cards online and/or for customers to be able to enter their discount code when purchasing tickets.
NOTE: Be careful not to check this box by mistake, since once it is checked you cannot un-check the box. The only way you can remove the Discount Card from view on the web after the box has been checked is to click on the Hide button in the main Discount card window.
In the Rate drop down box, and assuming you want the Discount card to apply to All programs, select a rate as required.
For example, you might sell a discount card for $x.xx which gives the purchaser the right to choose 4 tickets only (set in Limits). In this case you would normally set the discount at 100% (since the customer has already paid for the tickets in the Discount Card purchase price). You can set a Rate to give 100% discount in Maintenance > Rates >Rate.
OR
You might wish to offer purchasers the right to purchase 2 tickets at half price. If the original price of the tickets was $10.00, then the price of the discount card would be set at $10.00. When the customer uses the discount card to obtain their two tickets (with primary discount) they will pay nothing, because they have already paid $10.00 in advance (i.e. half price of the two $10.00 tickets).
NOTE: If offering the ability to purchase and use discount cards online, you can ONLY use a discount setting of 100% for the Primary discount, since the discount card function will not currently calculate Primary discounts online other than 100%. For the Secondary discount, you can apply any discount you wish.
In the Apply to section, select the All programs radio button if you want the discount card to be valid for all programs within the validity dates.
If you want the discount card to be valid only for selected programs, check the Program groups radio button.
Program Groups are groups of existing programs which you set up and which contain only the programs where you want the Discount Cards to be valid.
If the Program Groups box is checked, from the drop-down box below, select the program group name to which the Discount Card is to apply.
If no Program Group name is listed or if you wish to create a new Group name, click on the button to the right of this box. To set up a new Program Group, click on the New button.
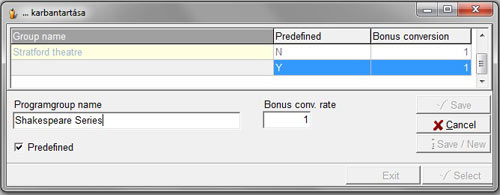
In the Programgroup name box, type enter a unique name for your program group.
Click the Save/New button if you wish to enter additional Program groups or the Save button if this is the only Program group you will be entering in this session.
Highlight the program group you have created and click on Program list.
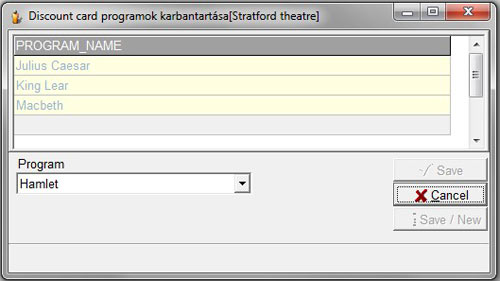
Click on the New button.
From the Program drop down box, select the first program you wish to include in this program group.
Click the Save/New button if you wish to enter additional Programs in your Program group or the Save button if this is the only Program you want to include in this program group.
Back in the main Discount card maintenance window:
Enter a number in the Ticket limit per program (primary) box if you want to set a limit on the number of tickets than can be purchased per program and/or the Tickets by event (primary) box if you want to set a limit on the number of tickets than can be purchased per event.
In the Limits section, Check the No Ticket limit to allow customers to purchase unlimited tickets at the price paid for the Discount card (subject to ticket limits set in the preceding section) or enter a ticket limit in the field to the right.
Check the Print consignment receipt box if you are selling discount cards to resellers and want the system to print a consignment receipt by default.
Tax
Click on the Tax tab
Enter the tax code to apply to the discount card. (tax rates are set up in Maintenance > Tax values).
Enter a Business activity code if required.
Card format
Click on the Card format tab
From the Single format drop down box, select the format of the discount card if printed as single piece.
From the A4/4 drop down box, select the format of the discount card if printed on an A4/Letter sized sheet.
From the Default print type drop down box, select either Single format or A4/4 printer depending on which printer type you will be using.
Finally, click the Save/New button if you wish to set up additional Discount cards or the Save button if this is the only Discount card you will be setting up in this session.
Show/Hide Discount Cards
If you wish to hide a discount card from view, go to the main Discount card maintenance window, click on the card name to select, then click the Hide tab.
If you want to restore the discount card, check the Show hidden box. The hidden cards will be shaded pink.
Click on the card name to select and click the Show button.
Click the Close button when finished.

