Auditorium Maintenance
View Ranks
Set the seat ranking used when selling tickets via the “Best Available” method.
"Best available" seats are seats closest to the main rank point you set. The ranking value declines as you move further from this rank point.
From the main menu bar, select
Click on View ranks button
The seating chart should now appear a new window.
You have the choice of inserting Ranks automatically (easy) or inserting them manually (quite complex).
Automatic Rank Setting
To insert Ranks automatically, first click on the Insert/Delete rank point button.
Right click with your mouse at some location which you believe is the best viewing position.
Do NOT click on an actual seat but on any blank or colored area outside a numbered seat.
Normally for example you would click on a spot near the stage at the center of the front row.
Although you wont immediately see the spot marked on the seating chart, a pop up box will appear asking “Are you sure that you want to insert this RANK point?
Click the Yes button.
A small orange square with the letter R inside will appear.
You can now insert an additional rank point if you wish whilst the Insert/Delete rank point button remains in the depressed position.
Remember when adding extra rank points that the ranking value is like a series of concentric circles radiating from the rank point you set.
Click on the Regenerate rank values button
A pop up box will appear asking “Are you sure that you want to recalculate the RANK values?
Click the Yes button.
All the seats in your auditorium should now be colored with those closest to your rank point being darkest blue and fading to red the furthest they are from this rank point.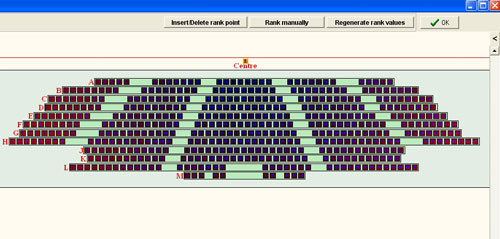
To Delete a rank point, right click on the orange box.
A pop up box will appear asking “Are you sure that you want to delete this RANK point?
Click the Yes button.
Click on the Regenerate rank values button.
A pop up box will appear asking “Are you sure that you want to recalculate the RANK values?
Click the Yes button.
Click on the OK button
Then go back to auditorium by clicking on View ranks button. The ranking should now be deleted.
Manual Rank Setting
To insert ranks manually, first click on the Rank manually button.
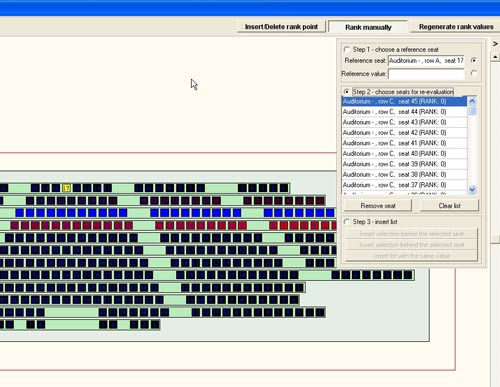
Click on the radio button for Step 1.
Right click on the seat which you want to be your reference point. The seat will turn yellow.
If you wish to assign a reference value to the reference seat, click on the Reference Value radio button and insert a value.
Click on the radio button for Step 2.
Without clicking on the Step3 radio button, take note of the choices offered in the text below:
Insert selection before the selected seat - the ranking increases the further you move way from your reference seat
Insert selection behind the selected seat - the ranking decreases the further you move way from the reference seat
Insert list with the same value - all seats selected have the same ranking
Select multiple seats by a right click with your mouse, hold down and drag across the seats to select, or right click on individual seats.
Your selection will appear in the box for Step2.
NOTE: If you don’t select all seats, the ranking for seats not selected will be the same as for your reference seat.
Click on the Step 3 radio button and then press the button corresponding to your selection criteria above.
Do NOT click on the Regenerate rank values button (which will not save your selection) but click the OK button.
If you wish to change your list and regenerate rankings, click the Clear list button then repeat step 2 and 3 and click on the Regenerate rank values button.
To completely start afresh, click on the Regenerate rank values button, then click OK.
Click on View ranks button and you will find all your rankings have been deleted.

