Programs
Prices
The system applies ticket prices on the basis of increases or discounts from a base ticket price, so a base Price must be set for every Pricing Name that has been set up.
Normally this would be the ticket of highest value being sold and all other prices would be at a discount to this price level.
Typically the base Price is the full Adult ticket price.
Discounted (or modified) prices such as Child, Concession etc are selected when tickets are sold by applying a pre set discount or premium (fixed $, % or +/-) to the base Price.
Modified prices are set up in Maintenance > Rates > Rate.
From the main menu bar, select
Highlight the Pricing name to which you wish to associate base prices.
Click on the Prices button.
Click on the New button to set Prices or Modify button if you wish to change the name of Pricing name.
A new window called Price level name will open showing the Price levels you have previously created.
From the Price level name drop down box select one of the Price levels showing.
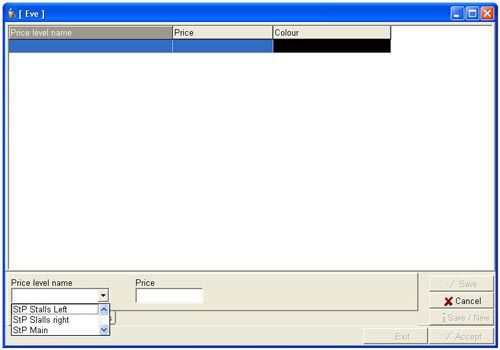
In the Price field, enter the base price that applies to this particular Price level.
Do not enter any currency symbol.
Click the Save/New button if you wish to enter additional Prices or the Save button if this is the only Price you will be entering.
When you have finished entering all the Prices for each Price Level, click the Accept button.
If you wish to change any of the prices you have entered, highlight the relevant Price level and click the Modify button.
In the Pricing maintenance window, if the column headed Enabled is showing “No” for any entry, then you must Enable the prices.
NOTE: If you have not set up all of the Prices for any of the Pricing names you wish to enable, you will receive an error message saying “There are undefined price categories” . You will not be able to enable the Prices until you have set up Prices for each Price category. In this situation, go back and ensure Prices are entered for each Price Category.
To enable any or all of the pricing schedules you have just created, highlight the Pricing name you wish to enable, click on the Modify button, then check the Available box.
When all the Prices have been entered and you have checked the Available box, the tick mark in the box should change from shaded gray to black.
NOTE: You must set ALL Pricing names that you intend to use for specific Program as Available - then you select whichever Pricing name you require for a specific event.
Click on the Save button and in the Pricing Maintenance window, the entry in the Enabled column opposite the Pricing Name should now show as “Yes”.
Click on the Accept button.
You will now be returned to the main window where you need to enter all remaining data to finalize Program set up.
In Receipt data drop down box select either Venue or Promoter.
In Promoter drop down box, select the promoter to be associated with the Program, if required. (Promoter details are set up in Maintenance > Promoters).
Check the General Admission box if you will be selling general admission tickets rather than reserved seating.
NOTE: You must check this box if you are selling General Admission tickets, otherwise when setting up individual events in Maintenance > Events, the Total or Available (tickets) columns will show zero.
Check the Allow network ticket print box if the program is to be made available on the Internet or your network.
In the Program name/Free text field(s) type in any additional text you want printed on the tickets. Each data field can be printed anywhere you choose on the ticket.
The corresponding field names in Maintenance > Report formats are Program Name 3/1, Program name 3/2 and Program name 3/3 respectively.
The next step is to set up your ticket printers, ticket formats and Info links (as required).
Go to Maintenance > Program > Defaults.
Changing Ticket Prices
If you wish to change any of the ticket Prices for either Reserved seating or General Admission events where you are using a Seating chart and after seats have been generated for an individual event, you cannot simply change the Prices from the Prices drop-down box as described above.
Instead you must firstly delete the tickets, enter the new prices and then re-generate the tickets, as described in Maintenance > Events > Delete tickets.

