Events
Main
Set up and modify the times and dates of all Events associated with specific Programs.
Set up ticket formats, admission start and stop times for entry by barcode validation, visibility of events and availability of ticket sales on your website etc.
From the main menu bar, select
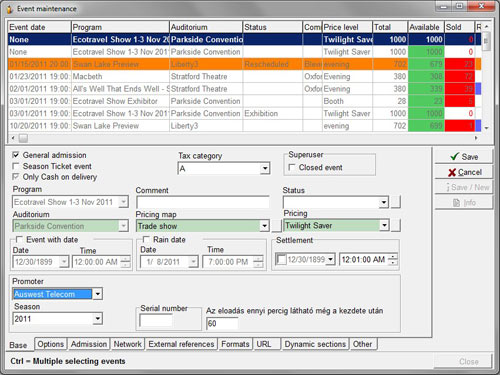
Click on the New button.
Select a Program from the Program drop down box.
The Auditorium, Pricing Map and Pricing fields will be automatically filled with default details of this program.
Check the General admission box if you are selling only general admission tickets to this event.
Leave the box unchecked if you are selling reserved seating.
Check the Season ticket event box if your event will be included in any Season tickets /Season Packages you intend to set up later in Maintenance > Season Tickets > Season Ticket Maintenance.
Select a Tax rate from the Tax Category drop down box that will be included in the price of any tickets sold.
Note that this is required field.
The tax rate can be set to zero if you wish at Maintenance > Tax Values.
The Closed event checkbox allows a Superuser (exclusively) to either return an event which has been automatically closed for ticket sales back to an active event (even after the event has been held), or to prematurely close an event at any time for ticket sales.
An entry in the Status box should only be selected if an event is Cancelled or Rescheduled or is an Exhibition event.
Please do not create any new statuses as this feature is not fully active.
Select a program from the drop-down Program box. The corresponding Auditorium in which the event is being held will be displayed automatically in the Auditorium field.
Enter any Comment about the event listing as required for your reference only - not printed on tickets.
From the Pricing map drop down box, select the pricing map you wish to apply to this event.
If you need to create a new Pricing Map, click on the button at the right of the box.
The Pricing Map Maintenance window will appear where you can set up new Price levels and select the areas on your seating chart where these are to apply as explained at Maintenance > Programs > Set price levels.
From the Pricing drop down box, select the pricing you wish to apply to this event.
If you need to create any new Pricing for this event, click on the button at the right of the box.
The Pricing Maintenance window will appear where you can set up a new Pricing Name and Prices as explained at Maintenance > Programs > Pricing.
Check the Event with date box if the tickets you will be selling are to show a specific time and date (and not like an exhibition or trade show for example where patrons can attend over a number of days).
NOTE: If you uncheck the Event with date box, you MUST also select “Exhibition” from the Status drop down list, otherwise your event will not be displayed in the Search window when selling tickets.
Events where no date or time is specified are always sold via Ticket transactions > Quick Transactions for Exhibitions.
Also be aware that tickets for Events without a date or time cannot currently be sold online.
Select the date of your event from the drop down calendar in the Date box, using the right and left arrows to select the required month.
Click on the date to select.
Select the time of your event from the Hour field either by inserting the actual hours and minutes or highlighting any of the numbers displayed using the up and down arrows.
The Rain Date check box is used to set an alternative date for the event in the case of rain.
Check the box under Settlement if you wish to set a date by which your resellers must either return tickets allocated to them or else the tickets will be recorded as a sale to them.
From the drop down calendar, select your nominated settlement date and time.
In the Promoter drop down box, select a promoter to be associated with this event (if required).
In the Season drop down box, select the season that applies to this event.
NOTE: The Season here refers to the seasons you set up under Maintenance > Seasons and means the overall time period within which you wish to categorize a number of events, such as calendar year, or Spring season etc. It does not mean the Season Tickets/Season Packages which you may wish to set up under Maintenance > Season Tickets > Season Ticket Maintenance.
In the Serial number field, enter a serial number (optionally).
In the final field, Event shows in the Browser for xx minutes after starting time, insert the number of minutes you want the event to continue to be displayed in the main Browser window after the starting time of the event.
When all required information in the Event Maintenance window had been entered, both the Save button and the Save/New button will be fully visible. These buttons will not be active until all required data is entered, and in particular you must select the printers and ticket formats to be used under the Formats tab - see Maintenance > Event > Format.
You will also need to set up when your events will be visible on the network and available for sale - see Maintenance > Event > Network.
Changing Ticket Prices
If you wish to change any of the ticket Prices for either Reserved seating or General Admission events where you are using a Seating chart and after seats have been generated for an individual event, you cannot simply change the Prices from the Prices drop-down box.
Instead you must firstly delete the tickets, enter the new prices and then re-generate the tickets, as described in Maintenance > Events > Delete tickets.

