Ticket Transactions
Sell / Release Reserved Tickets
Finalize the sale of tickets where a customer has made a prior reservation or release the tickets back to the system for resale if they have not paid the amount due by the pre-set release date.
From the main menu bar, select
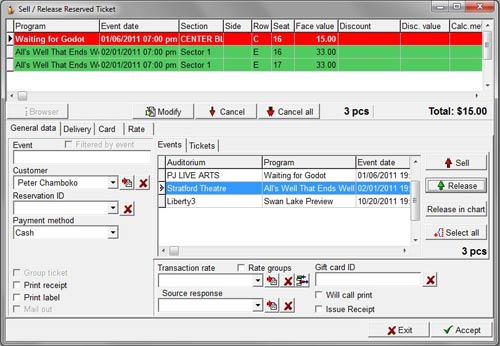
Search for Reserved Tickets by Customer Name
Select the customer from the Customer drop down list. (The list only returns those who currently have reservations for any event.) The reservations of the selected customer will appear in the Select Window.
The default view displays the event names of the tickets reserved rather than the individual ticket row/seat number(s).
To see the full list of tickets reserved rather than the event names(s), select the event by clicking on it, then click on the Tickets tab above the Select Window.
To sell or release only one item, click on the specific event/ticket.
To select all the events/tickets listed, click on the Select all button.
In the Tickets view, if you wish to select multiple tickets, press Ctrl on the keyboard and click on the events/tickets.
To Sell a reserved ticket, Click on the Sell button.
Double-clicking on an item will also select the event/ticket for sale.
The tickets selected for Sale will be moved to the upper panel and appear in red.
To Release tickets for resale, click on the Tickets tab to select an individual ticket or use Ctrl plus click to select multiple tickets you wish to release.
Click on the Release button.
OR
If releasing only part of the tickets reserved for a specific event, click on the Events tab, then click on the Release in Chart tab.
This will bring up the seating chart where you can select which of the reserved seats you wish to release back in to the system.
To release all tickets reserved for a specific event, click on the Release button.
The tickets selected for Release will appear in green.
To remove a ticket from the sell/release list, select the ticket and click on the Cancel button.
To remove every item from the sell/release list, click on the Cancel all button.
NOTE: When Releasing tickets, in the Payment method drop down list, you MUST select an option other than Credit Card, otherwise the Accept button will not be active and you will not be able to release the tickets.
You can both Sell and Release reserved tickets within one transaction.
If you wish Modify any of the ticket prices (Child, Concession etc.), click on the Modify button.
NOTE: If you want to modify the Rate for a specific ticket only, you must select the required ticket in the Cart before clicking on the Modify button. Then when the Modify Window opens, uncheck the All tickets checkbox.
If you wish to delete a Rate which is already added to a ticket, click the button with the red X located to the right of the Rate drop down list.
You can also enter a discount card ID for a specific customer in the Discount card ID box. (Discount cards are set up at Maintenance > Discount & Gift cards > Discount card setup and are sold at Ticket transactions > Gift Discount Card Transactions).
If you wish to add a transaction fee, select the required fee from the Transaction rate drop down box.
If you wish to add multiple Transaction rates, click the multiple transaction button at the far right of the drop down box.
Select the first transaction fee you wish to add from the Discount drop down box, then click on the icon with the right facing blue arrow at the left side of this box to add the transaction fee to the list.
Continue adding additional transaction fees in this manner as required.
You can (optionally) record how the customer heard of the event by selecting the source from the Source response drop down box.
You can apply the stored value from a gift card that has been previously sold to the customer (Ticket transactions > Gift Discount Card Transactions) for a ticket purchase by entering the barcode in the Gift Card ID box and hitting Enter.
If you wish to print a Group ticket (a single ticket is issued for General Admission events rather than individual tickets for each item), Print a receipt or Print a Label, check the corresponding checkboxes.
If you wish to make a sale without printing a ticket at the time of sale, check the Will call print
checkbox. The ticket is saved in the database for printing at a later time via Ticket Transactions > Will Call Print.
If you wish to issue a detailed full page receipt, check the Issue Receipt check box.
If you only wish to issue a simple ticket sized receipt along with the tickets, then check the Print Receipt checkbox instead.
If Issue Receipt is checked, after the tickets have been printed, the Receipt window will appear with details of the receipt.
You can set the Shipping date (of the tickets), specify the Payment method from a drop down box, change the Mailing address for the receipt and the Payment due date if you wish.
You can print the receipt at a later time if you wish by clicking on the Exit button when the Receipt window opens.
Select the Payment method from the drop down list.
Click on the Accept button in the bottom right hand corner to complete the transaction and the tickets will immediately be printed (provided you have not checked the Will call print, or Mail out check boxes).
Search for Reserved Tickets by Event
Click on the Browser button and you will be taken to the main Search window.
Select the event by highlighting the event name, then click on the Select/Close button.
The selected event will now show in light grey text in the Event field and the Filtered by event checkbox will become checked. The drop down list of customers will now return only those who currently have reservations to the selected event.
Follow the steps in Search by Client to sell /release the tickets.
Search for Reserved Tickets by Reservation Number
From the Reservation number drop down list, select the reservation number.
The reserved tickets corresponding to the selected reservation number will now appear in the Select Window.
The customer’s name will also show in the Customer field automatically.
Follow the steps in Search by Customer Name to sell /release the tickets.

