Ticket Transactions
Refund
Issue refunds for fully paid single tickets and record a reason for providing the refund.
From the main menu bar, select
NOTE: The status of the ticket must be Sold (appearing red in the seating chart) to issue any refund.
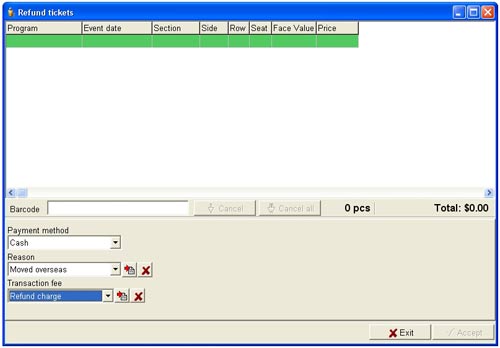
Scan the barcode from the ticket or type the barcode in the Barcode field, then hit Enter on the keyboard.
NOTE: If using a scanner, it must be capable of operating in "keyboard" mode for refunding tickets.
Repeat this procedure for each ticket to be refunded.
Alternatively if you do not have the ticket on hand, you can locate the barcode either from the seating chart by hovering over the relevant seat number or by going to Transaction history.
In Transaction history, enter the name of the customer in the Last name or First name box, set the Date range of the ticket transaction and click on the Refresh button with the blue glasses icon.
Double click on the relevant ticket in the top pane to show the Ticket info in the bottom pane.
Right click on the Barcode, select Barcode Copy, return to and paste the barcode in the Barcode box using Ctrl+V.
Hit Enter.
The ticket will be added to the upper window where the information relating to the ticket will be displayed.
The total number of tickets and value of the tickets to be refunded will be displayed in the lower right hand corner.
To remove a ticket, select the ticket in the upper window and click on the Cancel button.
Clicking on the Cancel all button will remove all tickets from the list.
Select the method of payment from in the drop down Payment method list.
If the original transcation was made by credit card, you must select Credit Card as Payment method or you will see a "Barcode not valid" message appear.
NOTE: You cannot refund any payment directly to a credit card via the system.
You would normally refund credit card payments via your Payment Gateway (or PayPal account if you are using this payment processing option).
Select the reason for the refund from the Reason drop down list.
To enter a new Reason, click on the button with the red arrow at the right of the drop down box which will take you to Maintenance > Reasons.
You can deduct a fee from the refunded amount if you wish from the Transaction fee drop down box.
To enter a new Transaction fee which will apply to Refunds, click on the button with the red arrow at the right of the drop down box which will take you to Rates > Rate.
Click on the Accept button to complete the transaction.
The seat(s) will be released back to the system and made available for sale again.
NOTE: Only a Superuser can refund tickets belonging to closed events.

