Ticket Transactions
Print / Release Allocated Tickets
If tickets allocated to a reseller were not printed at the time they were allocated, they can be printed on demand.
From the main menu bar, select
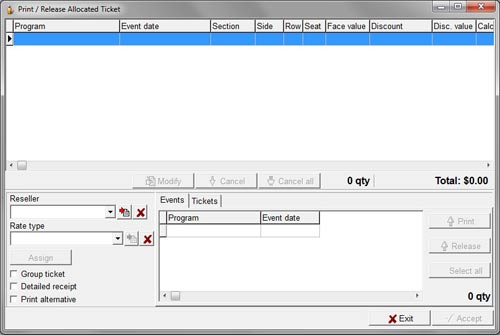
Select the Reseller from the drop down list.
The Events to which the selected reseller has been allocated tickets appear in the middle panel.
To Print or Release all of the tickets for one or more events that are displayed, click on the event name to select a single event or the Select all button to select all events.
To Print or Release individual tickets, click on the event name to select, then click on the Tickets tab to display individual tickets for the event.
If you wish to select multiple tickets, press Ctrl on the keyboard and click on the tickets.
To select all the tickets listed, click on the Select all button.
Click on the Print button to add the selected items to the upper window.
The tickets to be printed will appear brown.
If you wish to release any tickets for resale, select the tickets and click on the Release button.
The tickets to be released will appear green in the upper window.
To modify the price of any of the tickets to be printed, click on the Modify button and select the modified rate from the Rate drop down list.
If you wish to modify selected seats only, then firstly click on the seat to select and then click on the Modify button.
Uncheck the All tickets check box, select the Rate from the drop down box and click on the Save button.
If you wish to modify all tickets displayed, select the Rate from the drop down box, check the All tickets check box and click on the Save button.
To remove a ticket from the transfer list in the upper panel, select the ticket and click on the Cancel button.
To remove every item from the transfer list, click on the Cancel all button.
Check the Detailed receipt box if you wish to print a receipt showing individual seat/row numbers of tickets printed.
Ignore the Print alternative checkbox (Reserved for specific client application).
Click on the Accept button in the bottom right hand corner and the tickets will be printed immediately.
The tickets that are printed will now will turn brown in the seating chart (printed
consigned status) or if released they will become available for sale again (the seats will turn green in the chart).
NOTE: The system does not calculate the reseller's commission in this transaction because the tickets may be returned and sold later by someone else. The reseller's commission is calculated when closing the consignment.
An example of a typical Detailed receipt is shown below.
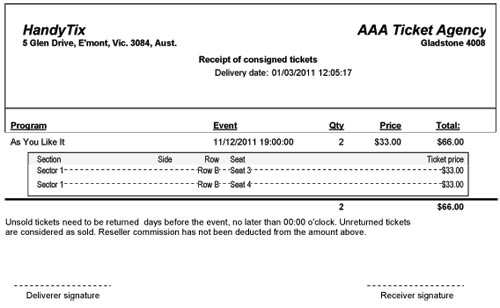
To edit the text on the receipt, locate the Stem3.sil file, open with Notepad or a text editor and locate the entry TdtmOfflineReport.txInformation.
Edit the text and Save.

