Ticket Transactions
Reprint Tickets
Reprint any tickets which have previously been printed and record a reason for the reprinting.
From the main menu bar, select
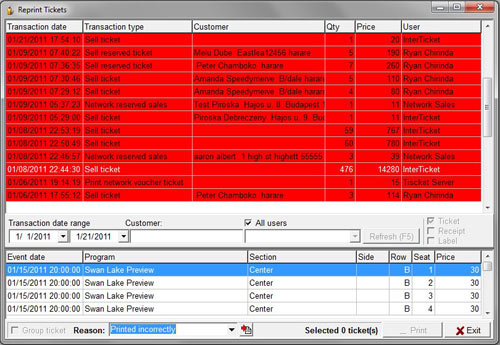
Select a Transaction Date Range from the drop down calendar.
All the tickets that have previously been printed within the selected Transaction Date Range will be listed in the upper window.
You can also filter results by customer name and by system user.
To filter by user, uncheck the All users checkbox and select a User from the drop down list.
To filter by Customer, enter either the first or last name of the Customer in the Customer field.
After you have selected any filtering, click on the Refresh button.
Highlight the required transaction in the upper window by clicking on it.
The ticket(s) relating to the selected transaction will appear in the lower window.
Select the ticket to be reprinted in the lower window.
You may select more than one ticket by pressing Ctrl on your keyboard and selecting the tickets with your mouse.
Select the Reason for the reprinting in the drop down list located at the bottom of the page.
NOTE: You MUST select a Reason, otherwise you will not be able to reprint any tickets.
If you wish to add a new Reason, click on the button with the red arrow to the right of the drop down box.
If the selected tickets are General Admission tickets, you can print a Group ticket which reprints a single ticket for multiple seats rather than separate tickets for each seat, by checking the Group ticket checkbox in the lower left hand corner.
Provided ALL tickets belonging to the transaction are selected in the lower window, the Receipt and Label check boxes will turn active and you may print a Receipt and a Label ticket along with the tickets. If all tickets are not selected, you will not be able to select Receipt or Label.
Click on the Print button to reprint the selected tickets.
A pop up box will ask you “Do you want to reprint selected tickets?”
Click Yes to complete the ticket reprinting

