Ticket Transactions
Sales/Vouchers
Sell single tickets (not season tickets).
From the main menu bar, select
Double click on the event for which you wish to make a sale or select the event in the Seating Chart Event Browser and click on Seating Chart or hit Enter.
The seating chart of the selected event will open.
Select the seat(s) in the chart and add them to the Shopping Cart by clicking on the OK button in the top right hand corner.
NOTE: If the screen as shown below does not appear after hitting the OK button, but you are sent back to the listing of events, ensure that the checkbox called Show search after audit is unchecked in Settings> Personal settings > Auditorium.
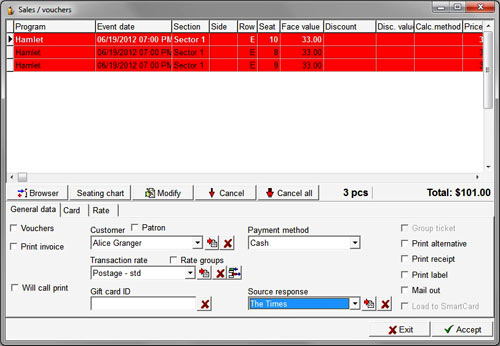
If you wish to remove a seat from the Cart, select the seat and click on the Cancel button.
To remove all seats in the list, click on the Cancel all button.
To add additional seats to the Cart from an event where you have already added tickets, highlight the event in the upper frame, then click on the Seating Chart button to select additional seats.
To add additional seats to the Cart for a different event, click on the Browser button and the event list will be displayed.
You can add tickets from any of the listed events.
Note: If you want a quicker means of adding tickets to a range of different events to the cart in the same transaction, go to and check the box which says Show search after audit. If this box is checked, when you hit the OK button after selecting seats off a chart, you will be returned directly to the Browser event listing page where you can select a different event and chose additional seats. After selecting seats off the chart for the last event, you must hit the Close button on the seating chart page rather than the OK button to display all the accumulated seats selected.
To select a discounted ticket price such as Student, Senior etc. or to apply any discounts to the tickets price, click on the Modify button.
Either select an individual ticket to Modify, or check the All tickets checkbox to apply discounted ticket prices to all displayed tickets in the upper panel.
From the drop down Rate box, select the discount or special ticket price to apply.
To set a new discount or special ticket price, click on the button at the right of the box which will take you to Rates > Rates.
If you wish to add multiple discounts, click the multiple transaction button at the far right of the drop down box. (If this button is not visible, please contact InterTicket customer service).
Select the first discount you wish to add from the Discount drop down box, then click on the icon with the right facing blue arrow at the left side of this box to add the discount to the list.
Continue adding additional transaction fees in this manner as required.
A discount can be removed from the list by clicking on the icon with the left facing blue arrow.
When finished adding discounts, click on the Close button.
If you have previously set up any Rate Groups in which enable you to quickly add a predefined combination of discounts, check the Rate Groups check box.
Select the required Rate Group from the drop down list.
If the customer has a Discount Card, enter the Barcode in the Discount Card ID box and hit Enter.
The discount will then be applied to the selected ticket(s). A list of discount cards can be seen at Maintenance > Discount and Gift Cards > List of Cards Issued.
Discount cards can be sold by going to Ticket Transactions > Gift Discount Card Transactions.
If you wish to record the name and contact details of the customer who purchased the tickets, select an existing customer from the drop down Customer box.
If the customer’s name is not listed, click on the button to the right of this box to bring up the Maintenance > Customers window where you can enter customer details as required.
If you wish to create an invoice, check the Create Invoice check box.
After the tickets have been printed, the Invoice window will appear with details of the invoice.
You can set the Shipping date (of the tickets), specify the Payment method from a drop down box, change the Mailing address for the invoice and the Payment due date if you wish.
You can print the invoice at a later time if you wish by clicking on the Exit button when the Invoice window opens.
From the Info. Source drop down list, (optionally) select the source indicating how the customer heard about your event.
If you wish to create a new Info. source, click on the button at the right of the box which will take you to Maintenance > Info Source where you can enter new details.
If the customer has a Gift Card, enter the Barcode in the Gift Card ID box and hit Enter.
If you want to record the transaction under the customer’s name, you must also select the customer’s name from the Customer drop down box.
If there is insufficient credit on the card to pay for all the tickets, a pop-up box will appear saying “Insufficient credit the available credit is now $x.xx click “Yes” to top up the card with the outstanding amount or “No” to cancel debit card payment and pay otherwise for this transaction”.
If the “Yes” option is selected, you will be taken back to the previous window and the amount showing as “Total” will be the remaining amount that the customer needs to pay after the Gift Card/Flex Pass value has been deducted.
You may receive a pop up error message if restrictions have been set on the events or dates that the Gift Card or Flex Pass can be used under Maintenance > Discount and Gift Cards > Discount Card Setup which would restrict the use of the Gift Card/ Flex Pass to make payment for the selected tickets.
To add a single Transaction fee, select the appropriate fee from the Transaction fee the drop-down box.
If you wish to create a new transaction fee, click on the button at the right of this box.
If you wish to add multiple Transaction fees, click the multiple transaction button at the far right of the drop down box.
Select the first transaction fee you wish to add from the Discount drop down box, then click on the icon with the right facing blue arrow at the left side of this box to add the transaction fee to the list.
Continue adding additional transaction fees in this manner as required.
A transaction fee can be removed from the list by clicking on the icon with the left facing blue arrow. When finished adding transaction fees, click on the Close button.
If you have previously set up any Rate Groups in which enable you to quickly add a predefined combination of transaction fees, check the Rate Groups check box.
Select the required Rate Group from the drop down list.
Check the Will call print checkbox if you wish to do not want to print the ticket(s) at the time of the sale, but will be issuing the ticket(s) to the purchaser at the venue (or other designated location) on presentation of suitable identification.
Check the Print Group Ticket checkbox if you wish to print only a single Ticket for all the seats selected.
Leaving this box unchecked will enable individual tickets to be printed for each seat purchased.
Check the Print Receipt checkbox if you wish to also print a receipt at the same time the tickets are printed. (Receipt formats are set up at Ticket and report formats > Receipt formats – ticket).
Check the Print address label checkbox if you wish to also print an address label at the same time the tickets are printed. (Address labels formats are set up at Ticket and report formats > Label formats – ticket).
Check the Mail out checkbox if you wish to print the tickets that have been sold at a later time.
Note that every time you exit the system and still have remaining mail out tickets to be printed, the system will ask you whether you wish to print mail out tickets before exiting the system.
By default, you cannot check the Mail out box within 7 days of an event.
If you still wish to mail out tickets within this period, then check the Will call print checkbox.
Payment Method
Select the payment method that will be used to purchase the tickets from the drop down Payment method box.
To set the default payment method displayed, go to
0-Cash , 1-Transfer, 2-Credit Card, 3-Voucher, 4-Check, 5-Cash on delivery, 6-Blank
If selling tickets via a box office, a swipe card reader can be used to automatically record a customer's credit card number, card expiry date and customer name in the relevant card detail fields.
Please see Maintenance > Settings > Printer setup if you wish to use and set up a USB swipe card reader.
Credit Card Payments
If accepting payment by credit card, select Credit Card from the payment drop down box, and then Accept.
NOTE: If selecting Credit card as the Payment method, make sure you have selected the customer's name from the drop down list first (or entered details for new customer) BEFORE selecting the Payment method, since then when you select Credit card payment you will see that the customer's name and address details have been automatically filled in the appropriate fields.
In the new window which will appear, enter the credit card details.
When all details are entered, the Save button will become active.
Click on the Save button and the amount showing as owing should now be reduced to zero.
Click on the Pay button to complete the transaction and print the tickets.
NOTE: Clicking on the Pay button will print tickets immediately, so it is very important that all other options on this page have been selected first, especially Will call print, before selecting the Credit Card payment method.
Mixed Payments
If the customer wishes to pay by a combination of methods such as partly by cash and partly by credit card, or wishes to use to different credit cards for the full payment, select Mixed from the drop-down Payment method box.
Click on the Accept button to continue and a pop up box will appear displaying the payment options.
At top right, enter the amount being paid by the first payment method, then click on the selected payment method.
Click on the Add button.
Enter the amount being paid by the second (or final) payment method and repeat the above procedure. Be aware that by default, the system will apply any remaining balance to the next payment selected unless a different amount is entered at top right.
If credit card payment is selected, enter the card details after clicking on Add.
A payment can be removed by selecting the payment method and clicking on the Remove button.
When finished, click on the Pay button.
NOTE: Clicking on the Pay button will print tickets immediately, so it is very important that all other options on this page have been selected first, especially Will call print, before selecting Mixed payment method.
Payments by Coupon
If the customer wishes to use a Coupon to pay for the card(s), click on Pay by Coupon then click on Accept.
In the new window which will appear,
select the Coupon type.
(New Coupon types can be registered under Maintenance > Coupon types).
Click on the Save button and the amount showing as owing should now be reduced to zero.
Click on the Pay button to complete the transaction and print the tickets.
Payments by Cash, Check, Cash on Delivery, Voucher or Transfer
If payment is being made by Cash, Check, Cash on Delivery, Voucher or Transfer, click on the Accept button to complete your sales transaction.
If you have selected a Ticket printer to print your tickets, the tickets will be printed immediately.
If you have selected a Sheet printer to print the tickets e.g. a laser printer, a pop up box will appear after you have clicked on the Accept button stating “Please check that there is enough paper in the “A4/4 printer for X tickets!”
Click the OK button and the Print Preview button will appear.
Click the printer icon from the menu bar, choose your printer and hit Print.
If you are printing more than 4 tickets for single customer, the first page will now be printed.
Then click on the Close button on the menu bar to print the second page of tickets.
If you previously checked the box to print a Receipt or Address label, these will be printed in turn after you have clicked on the Close button.
When all tickets, receipts and address labels (as required) have been printed, click on the Exit button.

