Season Ticket Transactions
Sales
Sell season tickets. A deposit can be taken to secure the tickets and full payment made by a specified deadline.
From the main menu bar, select
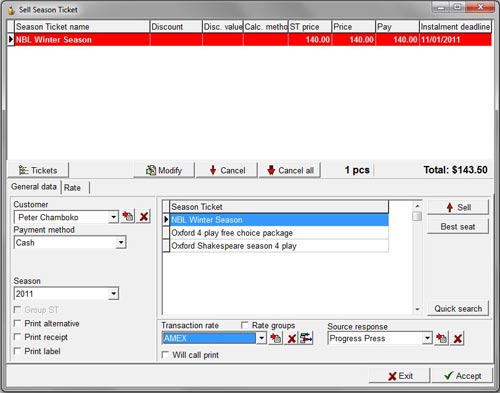
Firstly select the Season from the Season drop down box so that current Season Tickets are displayed in the central panel.
Select the Customer from the drop down box.
If the customer is not listed, click on the button with the red arrow at the right of the drop down box to go to Maintenance > Customers page where you can enter details of the new customer.
Click on the required Season ticket in the central panel to select.
If you have many Season Tickets, use the Quick search button to help you to find the required season ticket.
Start typing the name of the season subscription in the dialogue box which pops up after clicking on the Quick search button.
To cancel the Quick search dialogue box, hit Esc on your keyboard.
Click on the Best seat button OR click on the Sell button to select the seat(s) yourself from the seating chart.
Click on the OK button when you have selected the seats.
The season ticket(s) will be added to the Cart.
To view the tickets that are part of the season subscription, select the season ticket in the
Upper window, then click on the Tickets button.
To remove a Season Ticket from the list, select the item then hit the Cancel button.
To delete every item from the list, click on the Cancel all button.
If you wish to apply modified prices or any per ticket fees to the season ticket(s), click on the Modify button.
In the Modify section, you can also allow the customer to make a down payment on a season ticket.
To accept a down payment, first check the Installment checkbox.
Enter the amount in the Down payment field. (The amount must be at least 20% of the price of the season ticket that is selected in the Cart or you will not be able to click Save).
Check the All seasonticket checkbox if you want the down payment amount to relate to
every season ticket in the Cart.
If you want the down payment amount to relate to only one specific season ticket, select the season ticket in the Cart before opening the Modify Window then leave the All seasonticket checkbox unchecked.
The Deadline field shows the final payment deadline, which can also be modified on a default basis in Maintenance > Venue or Maintenance > Season Tickets > Season ticket maintenance.
Click on the Save button.
Select the Payment method from the drop down box
NOTE: If selecting Credit card as the Payment method, make sure you have selected the customer's name from the drop down list first (or entered details for new customer) BEFORE selecting the Payment method, since then when you select Credit card payment, you will see that the customer's name and address details have been automatically filled in the appropriate fields.
You can add a transaction charge by selecting the required fee from the Transaction fee drop down list.
If you wish to add multiple Transaction fees, click the multiple transaction button at the far right of the drop down box.
Select the first transaction fee you wish to add from the Discount drop down box, then click on the icon with the right facing blue arrow at the left side of this box to add the transaction fee to the list.
Continue adding additional transaction fees in this manner as required.
A transaction fee can be removed from the list by clicking on the icon with the left facing blue arrow.
When finished adding transaction fees, click on the Close button.
If you don’t want to print the season ticket(s) at the time of the sale, check the Will Call Print checkbox.
Note that if the customer has only paid an installment rather than the full purchase price, the Will Call checkbox will not be active.
If you wish to record how the customer heard of the event, select the source from the Source response drop down box.
If you do not see the appropriate selection, click on the button with the red arrow at the right of the drop down box to go to Maintenance > Info Source to set up a new Source response.
Ticket Printing
If selling a Season Package, the ticket will print with the season ticket barcode ONLY.
When a customer wishes to receive a printed ticket for a selected event in the package, the ticket is issued by going to Season Ticket Transactions > Assign tickets to Season package where the barcode is entered, the event and seat selected and the ticket printed.
With Season Subscription tickets, there are three options for printings tickets so it’s important to understand how these options are set up.
1. In Maintenance > Season Tickets > Season ticket maintenance, check the Print tickets box if you want to print individual tickets for each seat and for each event.
NOTE: If you are printing individual tickets rather than Group tickets, each ticket that forms part of the subscription will be printed using the ticket format you have set for each event in the subscription series under Maintenance > Events >Ticket Formats tab so it's important that you have selected the same printer and ticket format for each event.
2. In Maintenance > Season Tickets > Season ticket maintenance, uncheck the Print tickets box if you want to print a single ticket listing the row /seat numbers of all the events/dates in the Season subscription.
This single ticket is valid for the group of events in the subscription series instead of individual tickets being issued.
An example of a single Season Ticket is shown below.
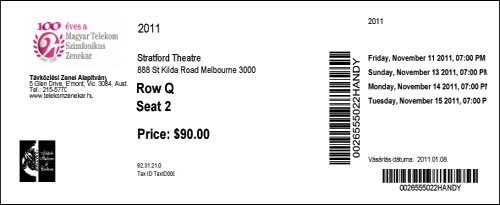
3. In Season ticket transactions > Sell season ticket, check the Group ST checkbox if you are selling more than one Season Ticket subscription wish to print a single sheet ticket which list all the events, dates and time and seating information (see example below).
Note that this checkbox will be greyed out unless you are selling more than one subscription.
The check box matrix to achieve the required ticket printing is shown below:
Print tickets (Season Ticket maint.) |
Group ST (Season Ticket sales) |
Action |
| Prints individual tickets for each seat and for each event | ||
| Prints a single ticket valid for the entire group of events in the subscription series | ||
| Prints a single sheet ticket which list all the events, dates and time and seating information | ||
| No tickets will be printed of any type |
The Group Season Ticket prints as single sheet A4/Letter sized ticket - not as a single stub type ticket.
An example of the Single Group Ticket is shown below:
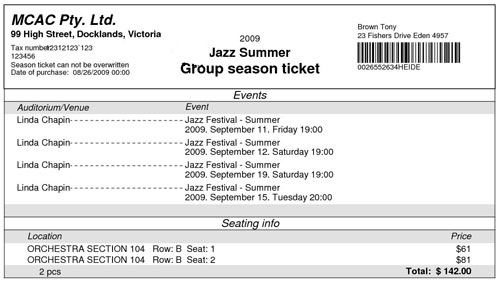
Ignore the Print Alternative check box. This is reserved for specific client applications.
To print a receipt together with the season tickets, check the Print receipt checkbox.
To print an address label with the customer's details together with the season tickets, check the Print Label checkbox. (The layout of the label can be edited under Maintenance > Ticket & Report formats > Label formats)
Click on the Print button.
If a down payment has been made, the system will print a Pre-payment Receipt instead of the season ticket(s).
The actual season ticket(s) will be printed at the time of the final installment unless it is set up to be printed on partial payment under Maintenance > Season Tickets > Season Ticket Maintenance.

