Season Ticket Transactions
Sell / Release Reserved Season Ticket
Sell season tickets which have previously been reserved but not paid for or release the tickets back into the system for resale.
You can also take a deposit with full payment being due by a specified date.
From the main menu bar, select
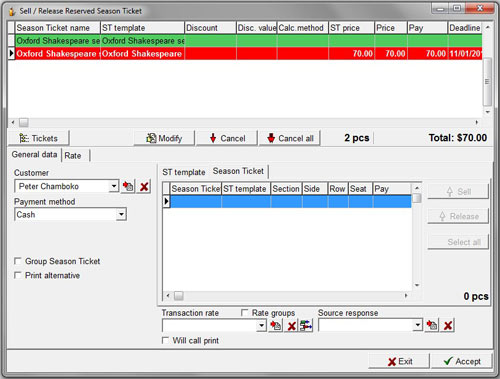
Select the Customer.
You will see the season ticket(s) reserved for the selected customer
appear in the Select Window.
Select the season ticket(s) from the Select Window.
Click on the Sell button to sell the selected season tickets or click on the Release button to release the tickets back into the system for resale.
The season tickets will be added to the upper window where the information relating to them will be displayed.
The season tickets that are selected for sale will appear in red, whilst those that are selected to be released will appear in green.
To view the tickets belonging to a season ticket selected in the window, click on the Tickets button.
A pop up window will show the information relating to the tickets.
To remove a season ticket selected in the Cart, click on the Cancel button.
To withdraw every item from the Cart, click on the Cancel all button.
To Modify the price of any ticket or apply per ticket fees, click on the Modify button.
In the Modify section, you can also allow the customer to make a down payment on a season ticket:
To accept a down payment, first check the Instalment checkbox.
Enter the amount being paid now in the Down payment field. (The amount must be at least 20% of the price of the season ticket that is selected in the Cart or you will not be able to click Save).
Check the All seasonticket checkbox if you want the down payment amount to relate to
every season ticket in the Cart.
If you want the down payment amount to relate to only one specific season ticket, select the season ticket in the Cart before opening the Modify Window then leave the All seasonticket checkbox unchecked.
The Deadline field shows the final payment deadline, which can also be modified on a default basis in Maintenance > Venue or Maintenance > Season Tickets > Season ticket maintenance.
Click on the Save button.
Select the Payment method from the drop down box.
To add a transaction fee, select the charge or fee from the Transaction rate drop down list.
Multiple transaction fees can be applied as described in Season Ticket transactions > Sales.
Check the Will Call Print checkbox if you do not want to print the season ticket(s) at the time of the sale.
From the Source response drop down list, (optionally) select the source indicating how the customer heard about your event.
If you wish to create a new Source response, click on the button at the right of the box to go to Maintenance > Infosource where you can enter new details.
To print a single season ticket rather than individual tickets for each event in the season, check the Group Season Ticket check box.
The Group Season Ticket prints as single sheet A4/Letter sized ticket - not as a single stub type ticket.
An example of the Single Group Ticket is shown below:
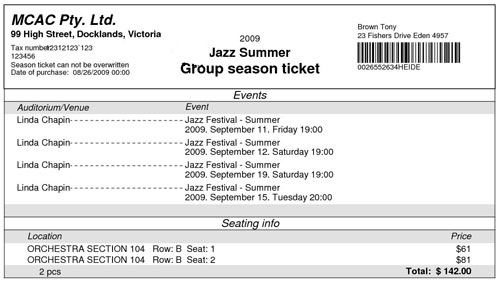
NOTE: If you are printing individual tickets rather than group tickets, each ticket that forms part of the subscription will be printed using the ticket format you have set for each event in the subscription series under Maintenance > Events >Ticket Formats tab so it's important that you have selected the same printer and ticket format for each event.
Ignore the Print Alternative check box. This is reserved for specific client applications.
Click on the Accept button to complete the transaction.

