Season Ticket Transactions
Renew Season Ticket (Sell)
You can renew a season subscription from one season to the next (by existing template) and allow the Patron to keep the same seat numbers. You can also take a deposit to secure the reservation.
NOTE: In order to renew a season ticket by template allowing the Patron to retain the same seats, the season subscription MUST be set up as described in Maintenance > Season Tickets > Season Subscription Renewals – Rolling over Subscriptions from the Current Season to the next.
From the main menu bar, select
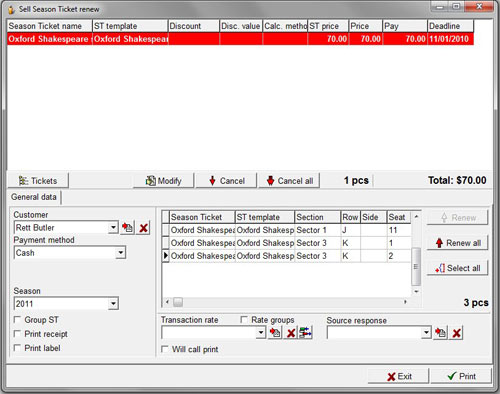
The current Season will be shown by default in the Season drop down box.
Select the Customer name from the drop down list.
You will see the season subscriptions purchased by the selected customer for the current season appear in the Select Window.
Unavailable season tickets will appear red.
From the Season drop down box, select the next Season.
Tickets that can be reserved with the same seat numbers will be shown in the Select window.
Select an individual Season Ticket to reserve tickets individually or click on the Select all button to select all Season Tickets showing.
Click on the Renew button to add the selected season ticket(s) to the upper window or the Renew all button to move all tickets to the upper window.
The information relating to the selected season tickets will be displayed in the upper window.
To view the details of the tickets relating to a specific season ticket selected in the upper window, click on the Tickets button.
A pop up window will show the information relating to the tickets.
To remove a single season ticket from the list, click on the Cancel button.
To remove every item from the list, click on the Cancel all button.
Click on the OK button to complete the season renewal.
If you wish to modify a ticket price or apply any fees on a per ticket basis to the season ticket(s), click on the Modify button.
In the Modify section, you can also allow the customer to make a down payment.
To accept a down payment, first check the Installment checkbox.
Enter the amount in the Down payment field. (The amount must be at least 20% of the price of the season ticket that is selected or you will not be able to select Save.)
Check the All season Tickets checkbox if you want the down payment amount to apply to
every season ticket in the Cart.
If you want the down payment amount to apply to a specific season ticket, select the season ticket in the Cart before opening the Modify Window then leave the All season Tickets checkbox unchecked.
The Deadline field shows the final payment deadline, which can be set by default in Maintenance >Venue or Maintenance > Season ticket maintenance.
Click on the Save button.
Select the Payment method from the drop down box.
Add any transaction charge by selecting the required fee from the Transaction fee drop down list.
If you wish to add multiple Transaction fees, click the multiple transaction button at the far right of the drop down box.
Select the first transaction fee you wish to add from the Discount drop down box, then click on the icon with the right facing blue arrow at the left side of this box to add the transaction fee to the list.
Continue adding additional transaction fees in this manner as required.
A transaction fee can be removed from the list by clicking on the icon with the left facing blue arrow.
When finished adding transaction fees, click on the Close button.
Check the Group ST checkbox if you wish to print only a single Ticket for all the seats selected.
Leaving this box unchecked will enable individual tickets to be printed for each seat purchased.
Check the Print Receipt checkbox if you wish to also print a receipt at the same time the tickets are printed.
(Receipt formats are set up at Maintenance >Report formats > Receipt formats – ticket).
Check the Print label checkbox if you wish to also print an address label at the same time the tickets are printed. (Address labels formats are set up at Maintenance > Report formats > Label formats – ticket).
Ignore the Print Alternative check box. This is reserved for specific client applications.
To complete the transaction, see the steps in Season ticket transactions > Sales.

