Season Ticket Transactions
Refund
Refund the payment made for season ticket.
From the main menu bar, select
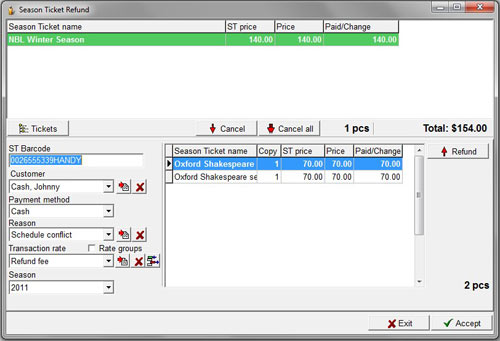
Select the Season from the drop down box.
Enter the Barcode of the season ticket in the Season Ticket Barcode field (scan or hand key and hit Enter).
You will see the season ticket that corresponds to the barcode appear in the Select Window.
Alternatively if you do not have the ticket on hand, you can locate the barcode by going to Transaction history. In Transaction history, enter the name of the customer in the Last name or First name box, set the Date range of the ticket transaction and click on the Refresh button with the blue glasses icon.
Double click on the relevant ticket in the top pane to show the Ticket info. in the bottom pane.
Right click on the Barcode, select ST Barcode Copy, return to and paste the barcode in the Barcode box using Ctrl+V.
Hit Enter.
OR
Select the Customer name from the drop down list. The season tickets purchased by the
selected customer will appear in the Select Window.
Select the season ticket(s) to be refunded and click on the Refund button. The selected season ticket will be added to the upper window.
When refunding more than one season ticket in the same transaction, the season tickets need to be selected and added to the upper window one by one.
To remove an individual season ticket from the list, select the item then click on the Cancel button.
To remove every season ticket from the list, click on the Cancel all button.
Select the Payment method you will use to pay the refund from the drop down box.
Select the reason for the refund in the Reason drop down list.
To enter a new reason,
click on the button to the right of this box which will take you to Maintenance > Reasons
To add a transaction fee, select the charge or fee from the Transaction rate drop down list.
Click on the Accept button to complete the refund transaction.
Note: You cannot refund a single ticket within a subscription series.
However if you have the situation where a customer advises they are unable to attend a specific event in the series and would be happy for their ticket to be resold to another customer and does not require any cash refund, then you have two basic options of handling this situation and recording any payment for the resold ticket.
1. Create a dummy event in Maintenance > Events with a dynamic (general admission) section and disable this event for both network users and web customers. Note that this dummy event has no purpose other than to serve as a function allowing a ticket to be exchanged.
Exchange the specific ticket for a ticket in the dummy event, then the seat will be released. You will then be able to resell the original ticket and print the ticket as well.
To exchange the ticket, go to and enter the Season Ticket Barcode.
The Season Ticket Barcode can be located in Transaction History by selecting the Ticket Seller (User), the date range to include when the Season Ticket was sold and the Customer's name.
Click the refresh button (with the blue glasses).
Double click on the Sell Reserved Season Ticket line to display the ticket details with the Season Ticket barcode in the lower pane.
After the barcode has been entered in Season Ticket Exchange, hit Enter and select the relevant event from which the ticket is to be exchanged.
Double click on the event to select the ticket.
Click on the Browser tab to bring up the dummy event you have created and select a seat to exchange the ticket.
The original season ticket for that specific event will now be released back into the system and can be resold as normal through Ticket Transactions.
2. Set up an Extra Tickets section within the main database (you will need to request this through InterTicket customer service) which will give you the ability to sell a specified number of extra seats for the event. These seats will not be displayed on the website but can only be accessed from the Extra Tickets button on the main browser window for the particular event.
In the pop up box, you can enter information such as seat and row number in the Comment field and print the ticket.
Alternatively you could Reprint the ticket that has been offered back for resale.
In this latter option for reselling a ticket that is not required, you have to be absolutely certain of course that the person who advised they were not able to attend the event, does not change their mind!

