Network Transactions
Network Transaction Season Ticket Sales
Network Season Ticket Sales enables authorized resellers who are provided with the ticketing software to sell and print Season Tickets to specific Season Ticket events.
From the main menu bar select
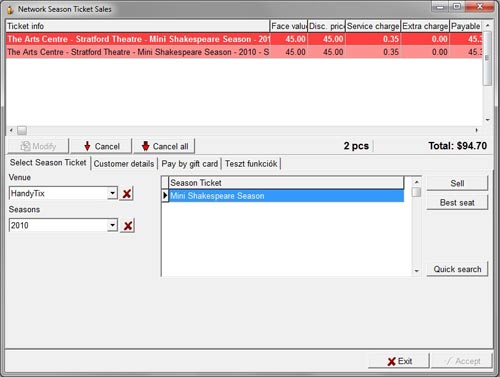
Under the Select Season Ticket tab, select the Venue relating to the required Season Tickets from the Venue drop down list.
Select the Season relating to the required Season Tickets from the Season drop down list. The available Season tickets will be displayed in the center panel.
If there are many Season Ticket names listed, click on the Quick Search button to quickly locate a Season Ticket.
Start typing the name of the event you are seeking in the pop up box to locate the required Season Tickets.
Highlight the required Season Ticket and click on either Sell to bring up the seating chart to select tickets or Best Seat to sell the season tickets by the Best Seat selection method.
To add additional seats to the Cart for a different event, click on the Browser button and the event list will be displayed. You can add tickets from any of the listed events.
To add discounts or fees to the tickets or to the transaction, click on the Modify button.
From the drop down Discount box, select the Discount/Rate to apply.
To apply any extra charges to individual tickets being sold, (transaction charges can be added separately later) select the charge from the Extra charge drop down box.
If you wish to enter a new charge that is not listed, click on the button at the right of the box.
The window will appear where you can enter new details.
When setting up any new charges, ensure that Service charge is selected in the Type drop down list.
If the customer is paying by credit card, check the Credit card sales box.
Select the Customer Details tab to enter the name and address details of the customer.
The Last name and First name will automatically be entered in the Name on Card field if the Credit card sales checkbox has been checked.
Enter the remaining credit card details of the customer.
If NOT paying by credit card, click on the Customer details tab, enter the name, address, phone number and email address of the customer. Note that all fields must have an entry, otherwise you cannot complete the transaction.
In the Print section:
- Check the Season Ticket radio button if you wish to print the tickets immediately or will be mailing out the tickets to the customer (if Mail out checkbox is also checked).
- Check the Credit card radio button if the customer will be picking up the ticket(s) at the venue box office by presenting the credit card that was used to make the purchase.
If the ticket(s) will be picked up by another person who is NOT the holder of the credit card that was used to make the purchase, check the Pick up with other card / name data checkbox and fill in the name and card number of the person who will be picking up the tickets.
Note that this card number is not used to process any transactions.
The person presenting the credit card with these details will then be able to pick up the ticket at the venue box office.

