Admission Control
Installation & Setting Up
Place the ACL folder which contains tha Admission Control files inside the folder which contains Tickets.exe.
(This is only for convenience only. The ACL program can be run without the Tickets files being installed on the same computer. But it is useful to have theTickets program running in case you need to check or validate any ticket manually).
For first time installation, click on the file ACLSetup.exe.
When the Welcome window appears, click the Next button.
You will be asked where you want to install the files. If the default folder is correct, click the Next button.
When the installation is complete, a message will appear saying "Installation Successful".
Click the Finish button.
Setting up Barcode Scanning
In the main ticketing program, select Maintenance > Events from the main menu, select the event, click the Modify button and then the Admission tab.
Select the admission start date and time from the drop down calendar, and set the time period you will be allowing admissions in minutes.
Click on the Save button when finished.
NOTE: The Admission date and time is set according to the main server location so the time you enter must be the time/date that equates to the server time.
Navigate to the ACL folder and click on ACL.exe. The Admission Client window will open.
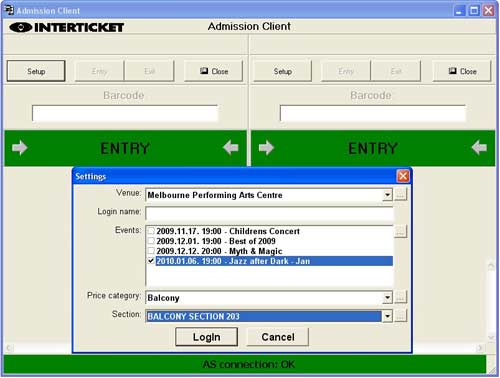
If the ACL software is correctly connected to the ticketing software and online barcode database, the status line at the bottom of the window should say: AS connection: OK
If no scanner is connected or the scanner is connected to an incorrect COM port, you will receive an error message (Unable to open com port (win error code: 2). or AS connection: ERR
In this case, check the COM port showing in the ACL.ini file (the default configuration is LEFTCOMPORT=COM1) against the ports showing in your computer Device Manager under Ports (COM & LPT) and change the entry in the ACL.ini file if necessary to match the port in Device Manager.
Click the Setup button.
In the Settings window, select the Venue where you will be scanning tickets from the drop down list.
Enter your Login name (the same login name as for the main program).
Choose the Event(s) from the drop down list. Click on Login.
Select the Price category if required from the drop down list.
Select the Section if required from the drop down list.
+1 301 327 6197
support@interticket.com

